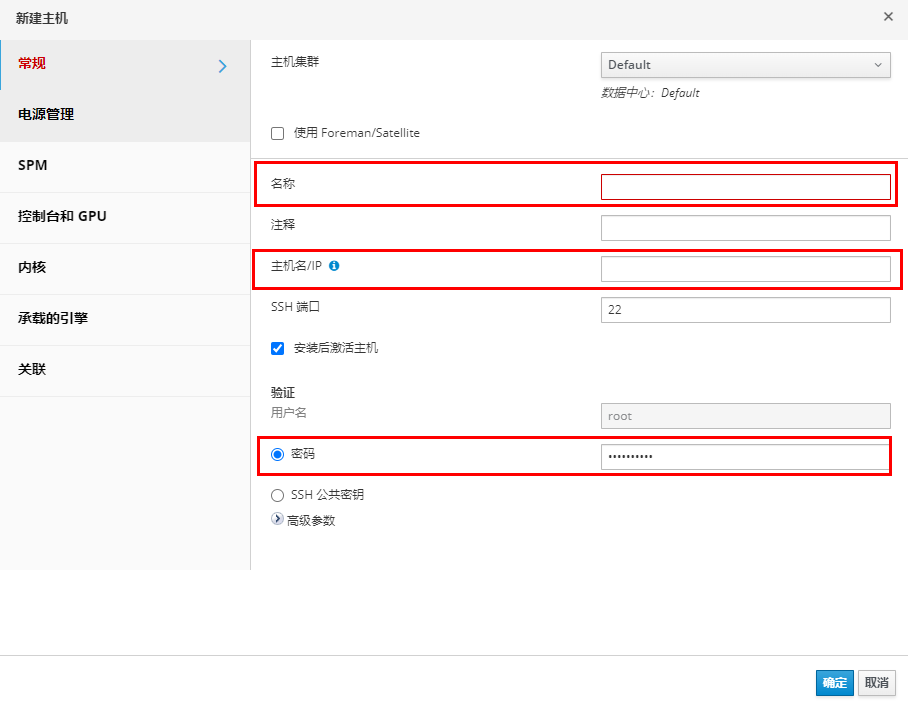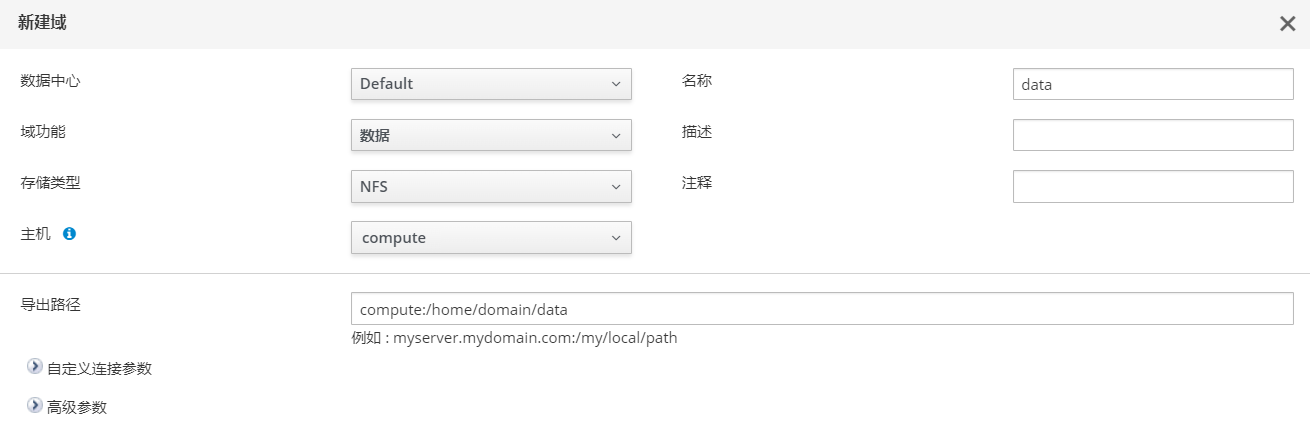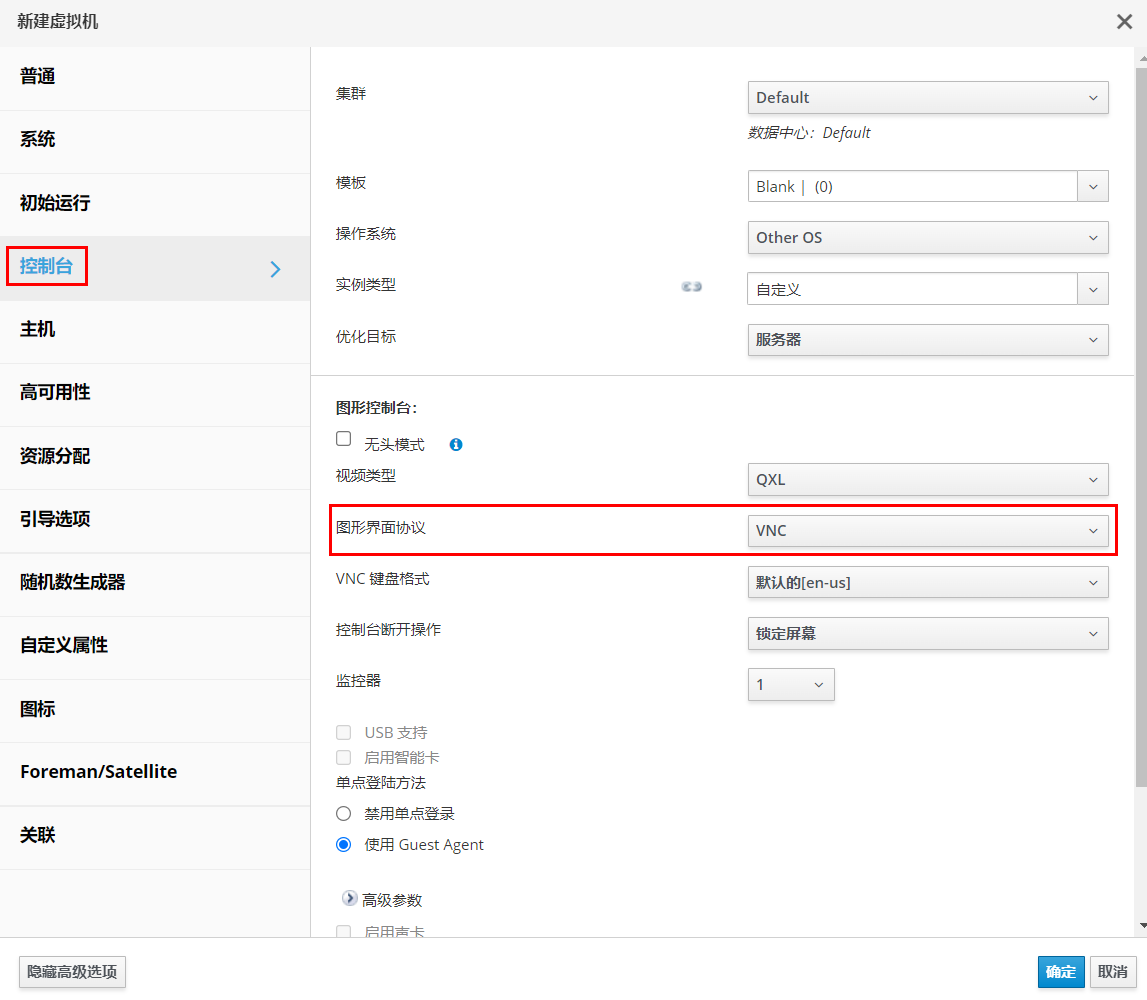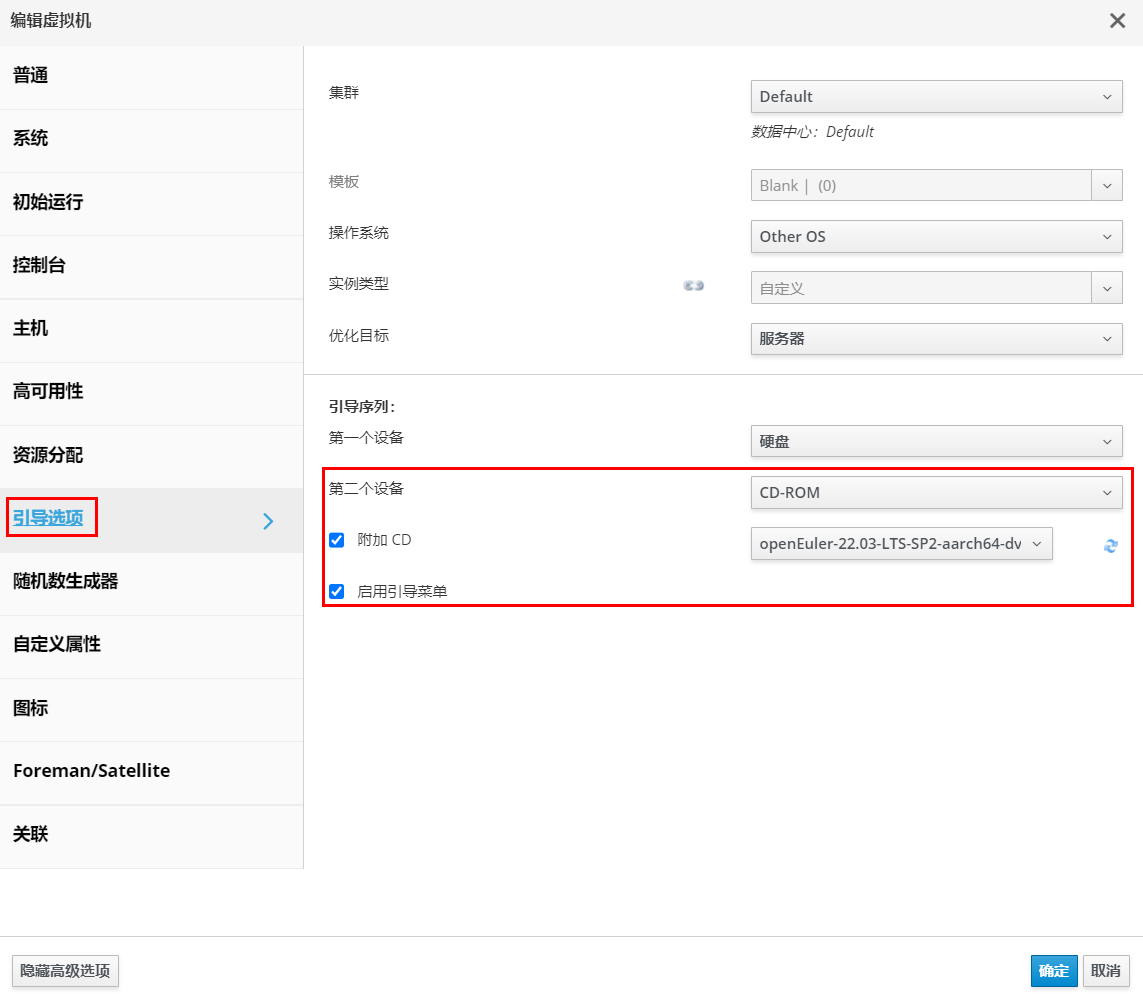安装和部署ovirt-host完成后,需要部署oVirt集群以管理虚拟机。部署oVirt集群包括新建主机、新建数据域和ISO域以及创建并配置虚拟机。
- 在管理节点修改“/usr/share/ovirt-engine/ansible-runner-service-project/project/roles/ovirt-host-deploy-facts/tasks/host-os.yml”文件。
1vi /usr/share/ovirt-engine/ansible-runner-service-project/project/roles/ovirt-host-deploy-facts/tasks/host-os.yml将如下内容:1 2 3 4 5
- name: Check if system is OpenEuler set_fact: ansible_python_interpreter: "{{ 'usr/bin/python3' }}" when: ansible_distribution == 'openEuler'
改为:
1 2 3 4 5
- name: Check if system is OpenEuler set_fact: ansible_python_interpreter: "{{ '/usr/bin/python3' }}" when: ansible_distribution == 'openEuler'
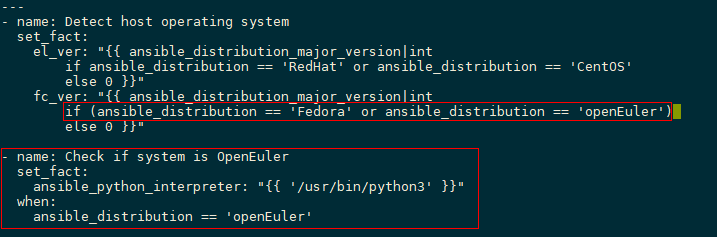
- 在管理节点修改“/var/lib/ovirt-engine/external_truststore”的权限组。
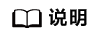
如文件/var/lib/ovirt-engine/external_truststore不存在,则跳过此步骤。
1chown ovirt:ovirt /var/lib/ovirt-engine/external_truststore
- 在管理节点安装必要软件包。
1yum install -y python3-flask python3-flask-restful python3-ansible-runner
- 在管理节点修改“/usr/share/ovirt-engine/ansible-runner-service-project/project/roles/ovirt-host-deploy-vdsm/tasks/restart_services.yml”。
1vi /usr/share/ovirt-engine/ansible-runner-service-project/project/roles/ovirt-host-deploy-vdsm/tasks/restart_services.yml在“name: Start and enable services”之前添加如下内容:1 2 3
- name: Reconfigure vdsm tool command: vdsm-tool configure --force changed_when: True
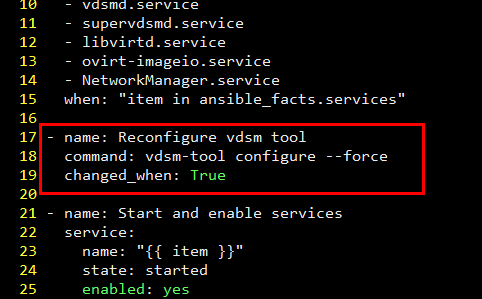
- 进入oVirt管理前端页面,新建主机。
- 进入“管理门户”,从页面左侧导航栏选择“计算 > 主机”,进入主机页面。
- 在主机页面单击“新建”,打开如图1所示页面,填写名称、主机名/IP地址和密码。页面中的其他参数保持默认即可。
- “主机名/IP”中填写Host节点的主机名或IP地址。
- “密码”中填写登录Host节点的密码。
- 单击“确定”保存配置信息,提示的“电源管理配置“可根据需要进行配置。
- 主机创建后,ovirt将自动安装配置,请等待主机状态变为“Up“。
图2 主机状态

- 新建数据域。
- 新建ISO域。
- 在存储节点新建路径。
1 2
mkdir -p /home/domain/iso chown vdsm:kvm /home/domain/iso
- 新增NFS共享规则。
1echo "/home/domain/iso *(rw,sync,no_subtree_check,all_squash,anonuid=36,anongid=36)" >> /etc/exports
- 重启NFS服务。
1systemctl restart nfs
- 新建ISO域。
- 上传镜像到ISO域,将镜像上传到“/home/domain/iso/${iso_domain_id}/images/11111111-1111-1111-1111-111111111111/”目录下。
- 修改镜像的权限组。
1 2 3
cd /home/domain/iso/${iso_domain_id}/images/11111111-1111-1111-1111-111111111111/ chown 36:36 ${iso_name} chmod 644 ${iso_name}
- 在存储节点新建路径。
- 从页面左侧导航栏选择,进入集群页面,检查数据中心状态。

- 创建虚拟机。
从页面左侧导航栏选择,进入虚拟机页面。单击“新建”,打开新建虚拟机页面。单击“显示高级选项”,显示更多配置项。
- 配置虚拟机基础选项。
- 在”实例镜像”处选择附加或创建磁盘,系统盘需要勾选”可引导的”。
图6 新建虚拟磁盘
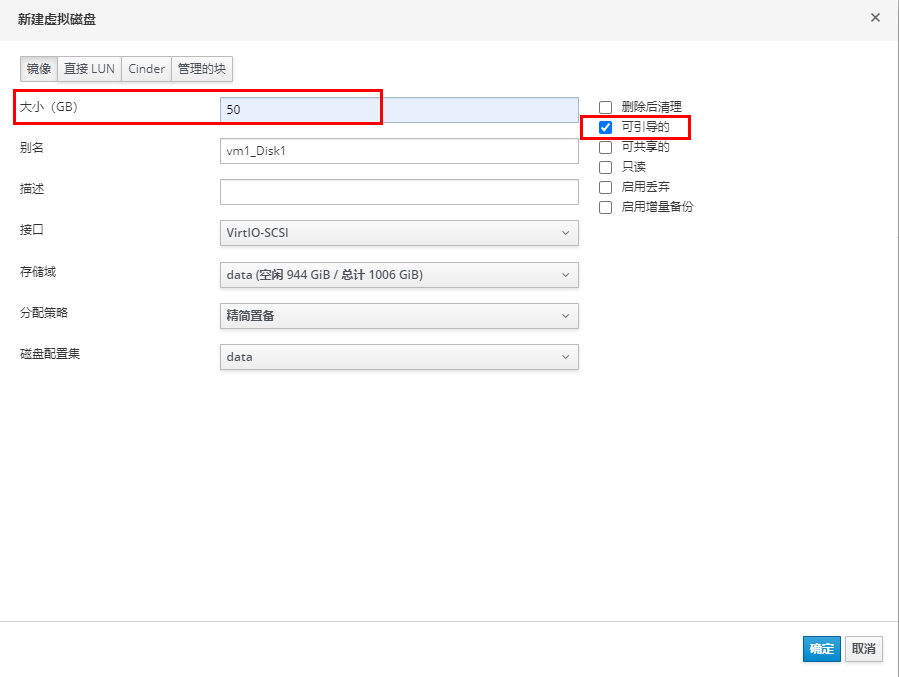
单击“确定”保存配置信息。
- 配置虚拟机规格。
- 在新建虚拟机页面选择“系统”选项卡,配置内存和CPU数。
图7 系统
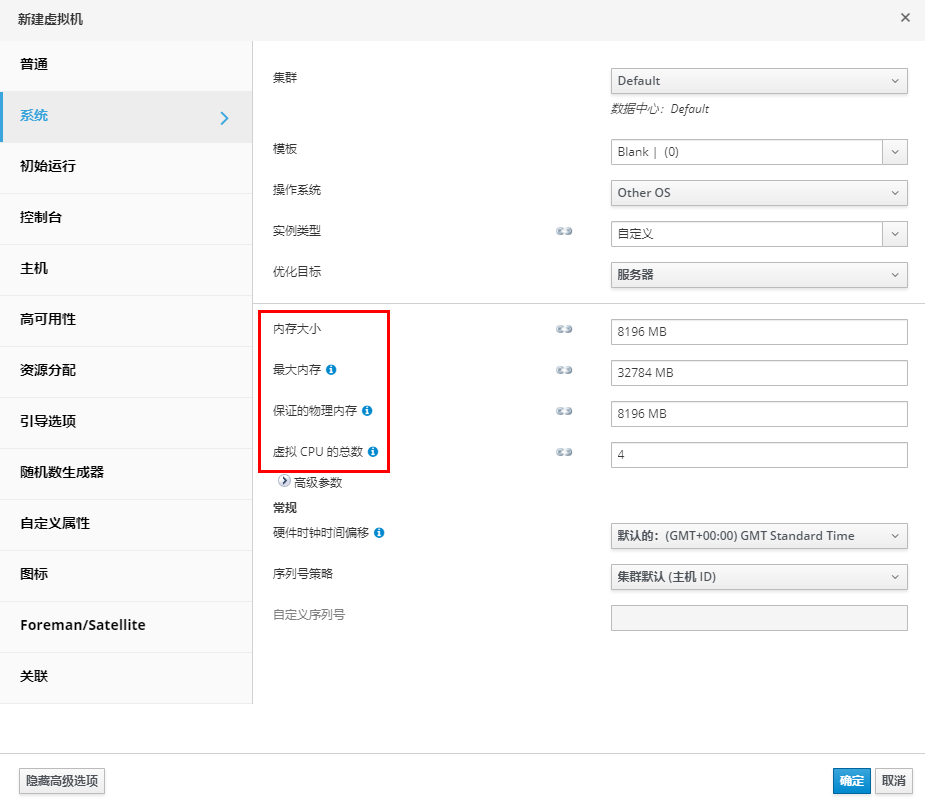
- 在新建虚拟机页面选择“系统”选项卡,配置内存和CPU数。
- 配置控制台选项。
- 在新建虚拟机页面选择“控制台”选项卡,打开如图8所示页面,并在该页面的“图形界面协议”右侧的下拉菜单中选择“VNC”,页面中的其他参数保持默认即可。
- 点击“确定”保存配置信息。
- 按需配置引导选项。
- 在新建虚拟机页面选择“引导选项”选项卡,打开如图9所示页面。
- 可选:在该页面的“第二个设备”右侧的下拉菜单中选择“CD-ROM”。
- 勾选“附加CD”。
- 勾选“启用引导菜单”。
- 都配置完成后单击”确定”完成虚拟机创建。右上角单击”运行”启动虚拟机并安装系统。
图10 运行虚拟机

图形化安装系统需要打开控制台,单击”控制台”会自动下载名为”console.vv”的文件,可使用Remote Viewer或VNC客户端打开此文件。
- 配置虚拟机基础选项。