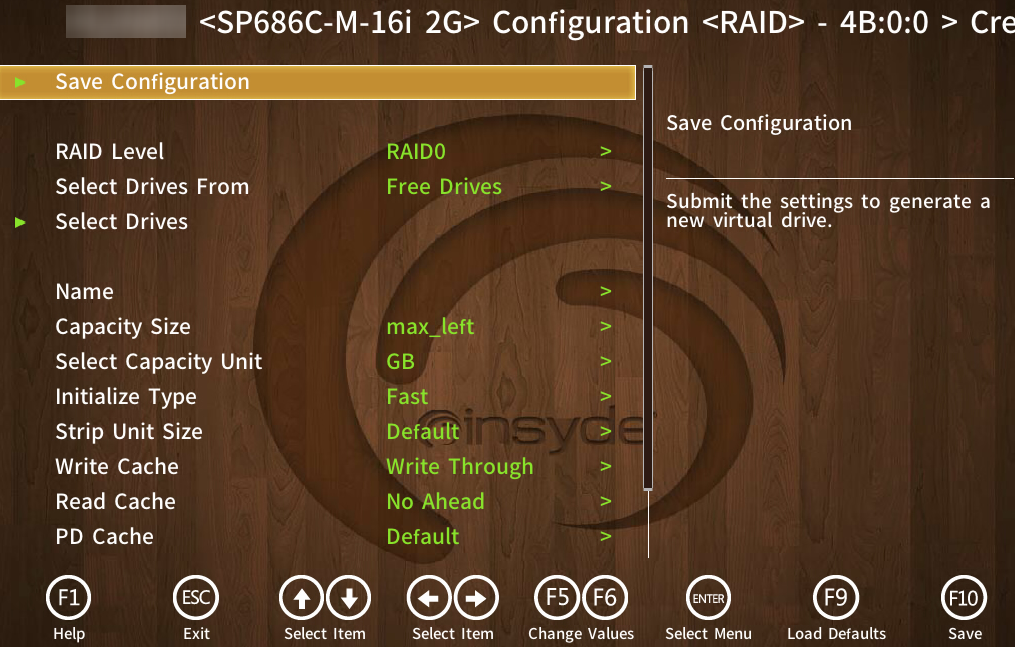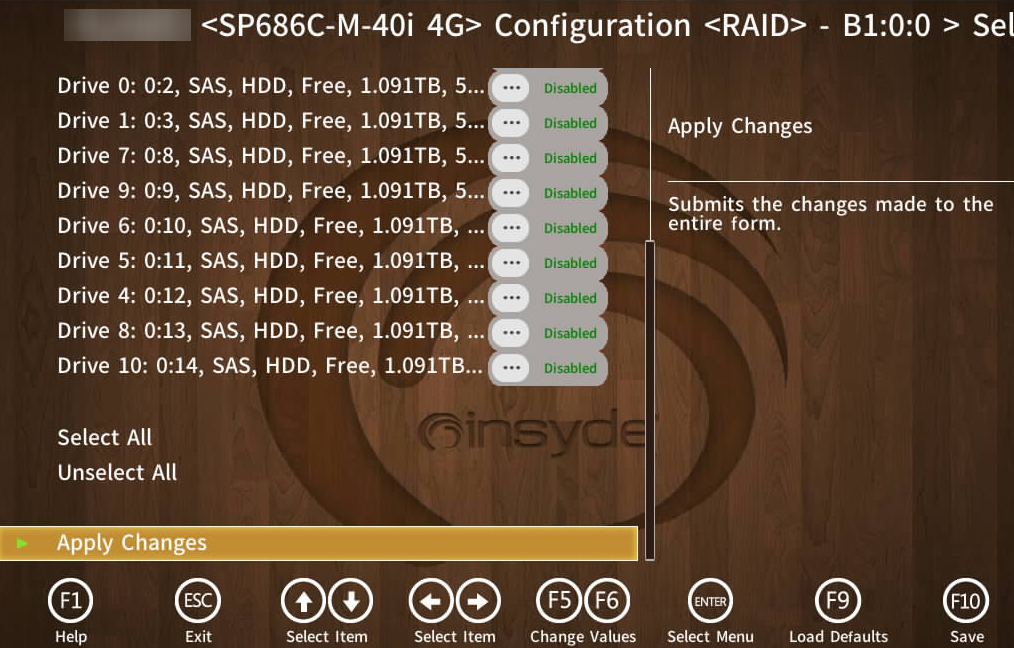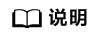操作场景

- 加入到RAID组的硬盘数据将会被清除,创建RAID前请确认硬盘中无数据或数据不需要保留。
- SP686C RAID控制卡支持的硬盘类型为SAS/SATA HDD和SAS/SATA SSD,同一RAID组必须使用同介质类型的硬盘,但可以使用不同容量或不同厂商的硬盘。
- 不支持使用SED盘创建RAID组。
- 各RAID级别所需的硬盘数请参见多种RAID类型。
- 硬盘需为服务器兼容的硬盘,各服务器兼容的硬盘信息请参见计算产品兼容性查询助手中的“部件兼容性”。
- 仅空闲盘可用于创建RAID组。若需要将裸盘用于创建RAID组,请将用于创建RAID组的硬盘状态设置为“free”,具体操作请参见设置硬盘属性。
操作步骤
- 登录管理界面。具体操作方法请参见进入UEFI配置界面。
- 选择进入RAID配置界面,如图1所示,参数说明如表1所示。
表1 参数说明 参数
参数说明
RAID Level
选择RAID级别。
Select Drives From
虚拟磁盘成员盘来源。
成员盘来源分为:
- RAID Group:RAID组。
- Free Drives:未加入过虚拟磁盘的空闲硬盘。
Select Drives
选择成员盘。
Name
虚拟磁盘名称。
Capacity Size
虚拟磁盘的容量,默认值为max_left(最大容量)。
Select Capacity Unit
容量单位,包括MB、GB和TB。
Initialize Type
初始化类型。包括:
- Fast:快速初始化。
- Front:前台初始化。
- Background:后台初始化。
Strip Unit Size
虚拟磁盘条带大小。支持32KB、64KB、128KB、256KB、512KB、1024KB。
- HDD默认条带大小为256KB。
- SSD默认条带大小为64KB。
Write Cache
虚拟磁盘的Cache写策略,默认值为Write Through。可配置的策略包括:
- Write Back:当控制卡Cache收到所有的传输数据后,将给主机返回数据传输完成信号。
- Write Through:当硬盘子系统接收到所有传输数据后,控制卡将给主机返回数据传输完成信号。
- Write Back Enforce:在控制卡无电容或电容损坏的情况下,强制使用“Write Back”模式。
说明:- “Write Back Enforce”模式下,当服务器出现异常下电时,如果电容不在位或在充电状态下,控制卡中DDR(即Cache)的写数据将会丢失。不推荐使用该模式。
- 一般情况下,对于HDD(机械硬盘),写策略设置为“Write Back”性能更优,对于SSD(固态硬盘),写策略设置为“Write Through”性能更优。
Read Cache
虚拟磁盘的Cache读策略,默认值为No Ahead。可配置的策略包括:
- No Ahead:关闭预读取功能。
- Ahead:使能预读取功能。控制卡可以预读取顺序数据或预测需要即将使用到的数据并存储在Cache中。
说明:一般情况下,对于HDD(机械硬盘),读策略设置为“Ahead”性能更优,对于SSD(固态硬盘),读策略设置为“No Ahead”性能更优。
PD Cache
物理硬盘Cache写策略(仅对有Cache的硬盘有效):
- On:写过程中数据经过硬盘Cache,使写性能提升。但当系统意外掉电时,如果没有保护机制,Cache中数据会丢失。
- Off:写过程中数据不经过硬盘Cache。当系统意外掉电时,数据不会丢失。
- Default:保持硬盘当前Cache配置。
Save Configuration
保存当前配置。
- 选择RAID级别。
- 通过“↑”、“↓”选择“RAID Level”并按“Enter”。
- 在打开的列表中选择要配置的RAID级别,例如“RAID0”,并按“Enter”。
- 添加成员盘。
- 通过“↑”、“↓”选择“Select Drives”并按“Enter”。进入添加成员盘的界面,如图2所示。
- 通过“↑”、“↓”选择要加入的成员盘,并按“Enter”。
- 通过“↑”、“↓”选择“Apply Changes”,并按“Enter”返回上级界面。
- 通过“↑”、“↓”选择“Select Drives”并按“Enter”。
- 按照表1所述配置虚拟磁盘的其他属性。
- 保存配置。
- 通过“↑”、“↓”选择“Save Configuration”并按“Enter”。
显示操作确认界面。
- 选择“Confirm”并按“Enter”。
- 选择“Yes”并按“Enter”。
提示“Command executed successfully.Press ENTER to continue ...”。
- 按“Enter”完成配置。
- 通过“↑”、“↓”选择“Save Configuration”并按“Enter”。
- 检查配置结果。
- 返回至“Virtual Drive Management”界面。
- 选择“View Virtual Drives”并按“Enter”。
显示当前存在的VD信息。